Si vous êtes ici vous devez forcément savoir ce que sont les notifications push, mais sait on jamais, si hier vous avez pris un coup sur la tête lors d’une soirée trop arrosée, je préfère tout de même vous le rappeler.
Les notifications push sont ces courts messages qui sont envoyés à ceux qui ont téléchargé votre application.
Ce message apparaît directement sur leur smartphone sans avoir à entrer dans l’appli. Vous vous adressez donc par le biais de ces notifications à un public clairement ciblé !
L’utilisateur a toutefois la possibilité de refuser ou bien désactiver ces notifications push à n’importe quel moment.
Quoi qu’il en soit, les notifications push sont l’un des meilleurs moyens publicitaires à votre disposition.
Comme chez Squirrel on est sympa, on vous a préparé un tutoriel ! Ne nous remerciez pas, nous sommes géniaux, c’est vrai 🙂

C’est parti !
Configurer les notifications push sur Pushwoosh
1 – Pour commencer il faudra créer un compte pushwoosh à cette adresse : https://go.pushwoosh.com/register/
Puis activer votre compte grâce au mail envoyé par pushwoosh et se connecter
2 – Une fois connecté, il faut ajouter votre projet pushwoosh en cliquant sur « Add new » (entouré en rouge)
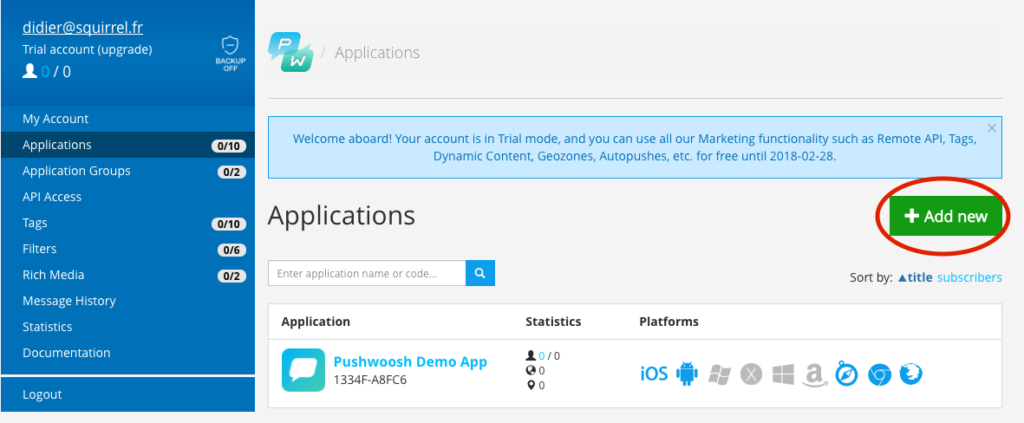
3 – Sur cette page, précisez le titre de votre projet et sauvegarder (vous pouvez aussi envoyer l’icône de votre application directement via le champ « Icon »)
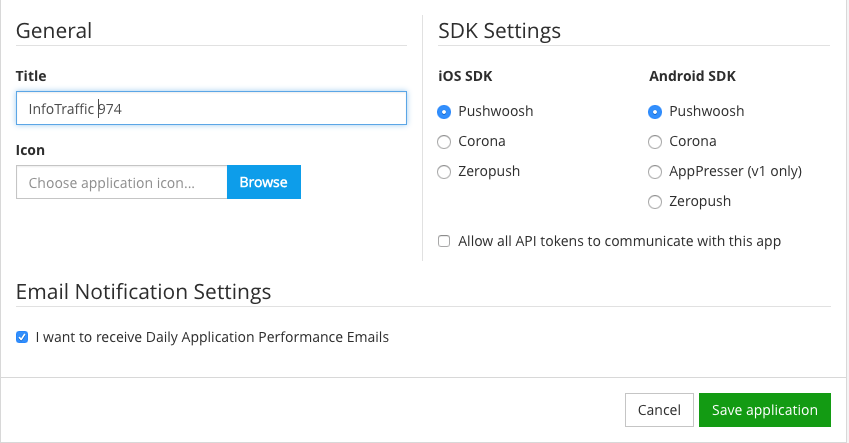
4 – Configurez le projet pour Android, cliquez sur Configure en bas à gauche du menu (entouré en rouge sur l’image ci-dessous)
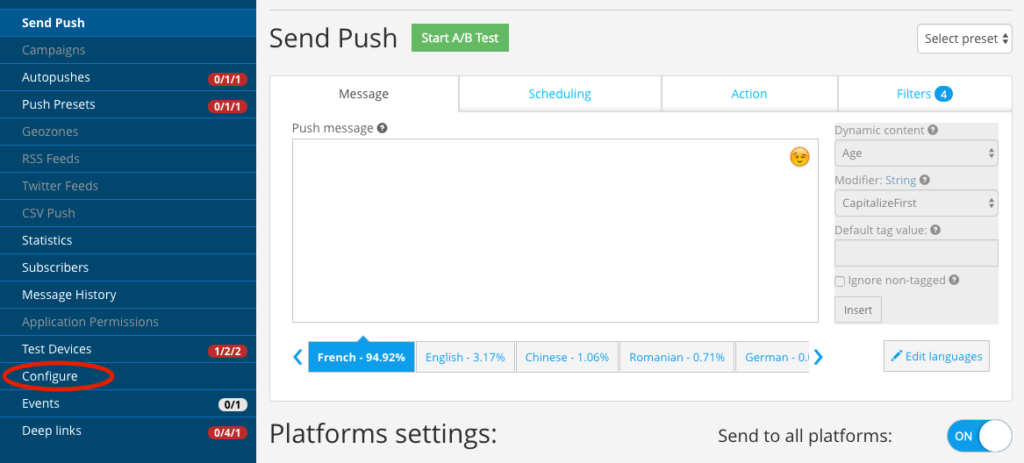
5 – Configurez le projet pour Android, cliquez sur le bouton « Configure » de la ligne Android
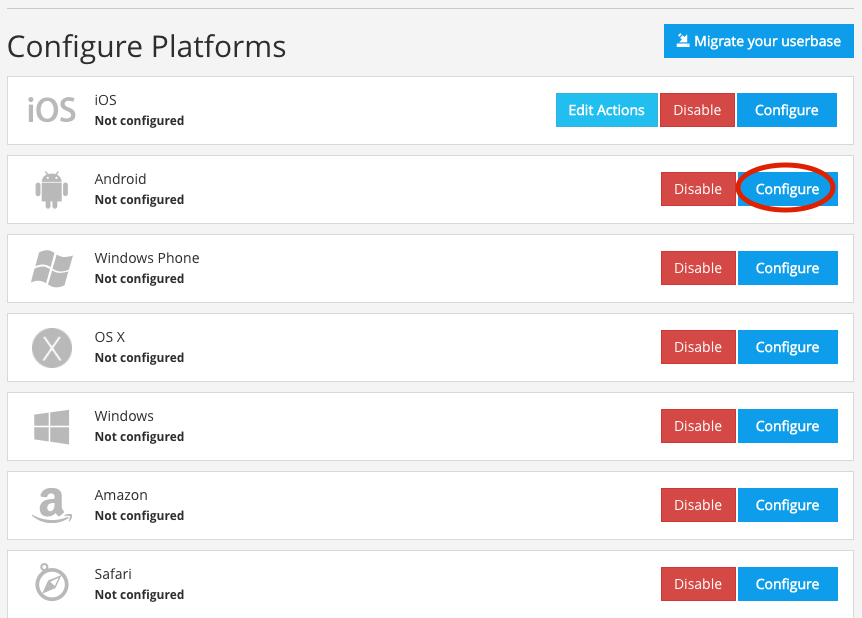
6 – Une fenêtre s’ouvre, remplissez l’API Key et le GCM sender ID. Pour cela il faut créer un projet Firebase, vous pouvez suivre ce tutoriel : Création d’un projet Firebase
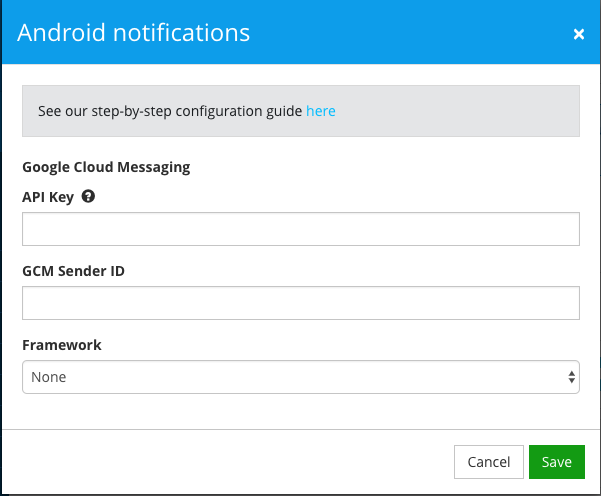
API Key : correspond à la « clé de serveur » de votre projet firebase (encadré en rouge). Il faut copier le contenu GCM Sender ID : correspond à l’ID de l’expéditeur (encadré en bleu)
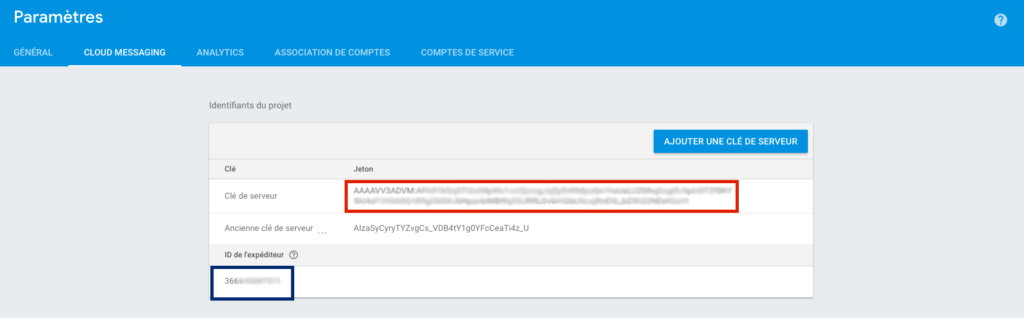
Une fois rempli cliquez sur Save, la partie android est configurée !
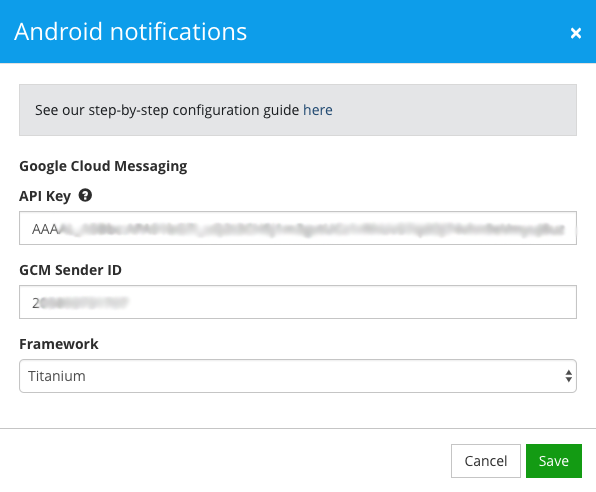
Pour configurer iOS, rendez-vous ICI !
Dans une démarche bienveillante et transparente nous offrons un rendez-vous conseil et stratégique à tous nos clients.
